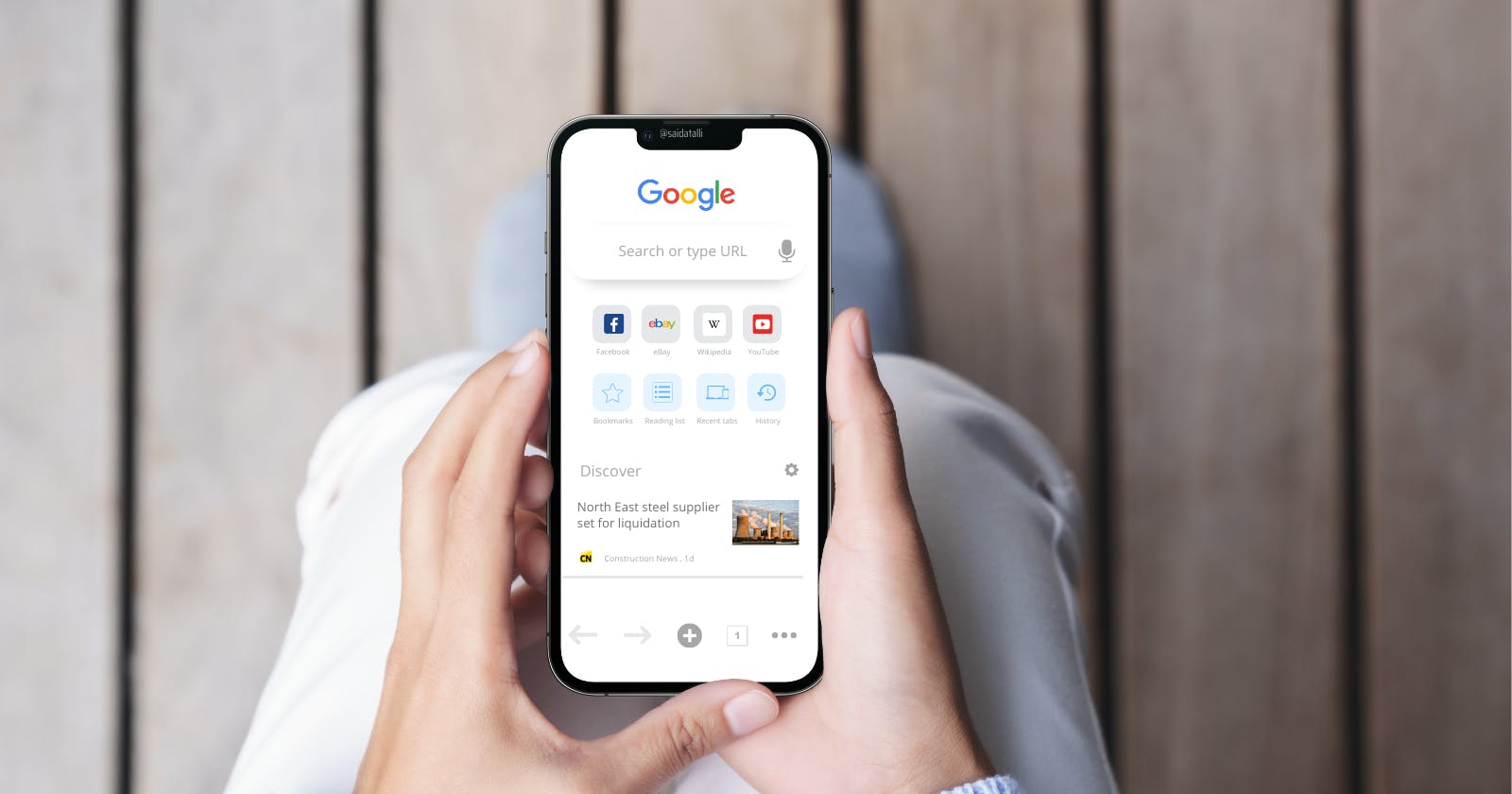Table of contents
- What is Google Chrome?
- Why Google Chrome?
- Downloading and installation
- How to use it
- Use Chrome as a guest
- Use Chrome as a signed-in user
- How to search the web
- Homepage
- View and delete shortcuts
- Save and edit bookmarks
- Manage browsing data
- Read later and offline
- Reopen recently closed tab
- Navigation bar
- Tab management
- Manage passwords
- Translate text
- Automatic translation
- Find phrase or word
- Accessibility
- Download files
- Save time with autofill
What is Google Chrome?
Google Chrome is a free, fast and secure mobile browser made by Google. It is available across various devices and operating systems.
Why Google Chrome?
Google Chrome offers many more functionalities than you can imagine. You can save links to your favorite website and create a reading list. You can transfer your bookmarks, passwords, payment details and so on automatically from one device to another. You have control over what you want to sync.
Compatibility
Chrome is available for:
Devices with iOS 12 and up.
Devices such as iPhone, iPad and iPod Touch.
Over 36 languages such as English, Arabic, Korean and so on.
Extra features
If you have an iPhone 6s and up, touch and hold the Chrome app for any of the following purposes:
Scan a QR code.
Do a voice search.
Start a new search.
Start a search in an incognito (private) tab.
Downloading and installation
Go to the App store on your iPad or iPhone.
Tap Get.
Tap Install.
Enter your Apple ID password and tap Sign In.
How to use it
Use Chrome as a guest
Open the Chrome app.
Tap Don’t sign in.
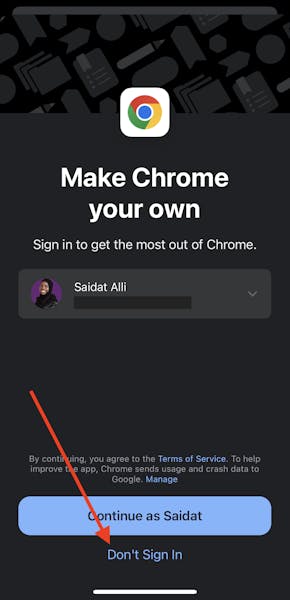
If you want Chrome to be your default browser, tap Make default in settings and choose Chrome as the default browser app.
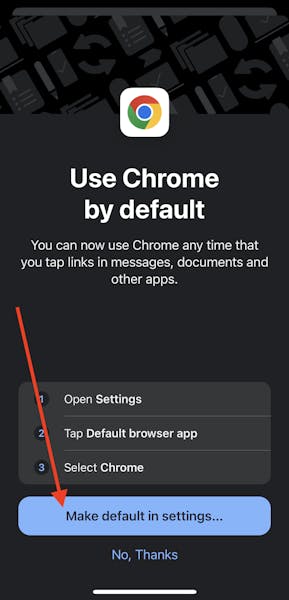
If not, tap No, thanks.
Tip: When you sign in, details such as bookmarks, passwords, shortcuts and other settings are automatically synced to your iOS device.
Use Chrome as a signed-in user
Open the Chrome app.
Your main google account should appear on the page. If you want to use another account, tap down ⌄ on the profile bar.
Choose an account.
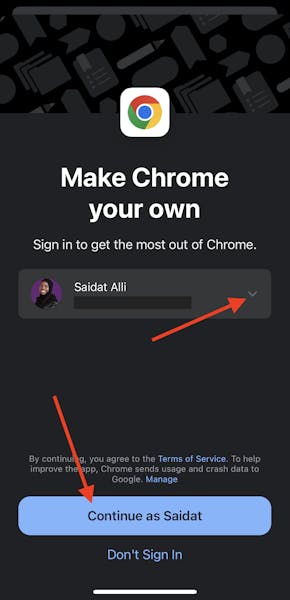
To sign in, tap continue as + your name.
If you want Chrome to be your default browser, tap Make default in settings and choose Chrome as the default browser app.
If not, tap No, thanks.
How to search the web
If you are using search for the first time on Chrome, you need to tap accept or reject all cookies before you can see search results. You can search the web in six ways:
Manual search
Open the Chrome app.
Type a keyword or phrase in the address bar at the top.
Tap go or tap any of the suggested keywords below the address bar.
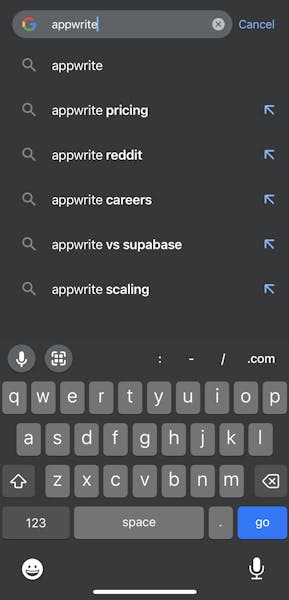
Search results load on a new page.
Copied text search
Copy a text from any app on your phone.
Open the Chrome app.
Tap on the address bar at the top.
Tap Text that you copied below the address bar.
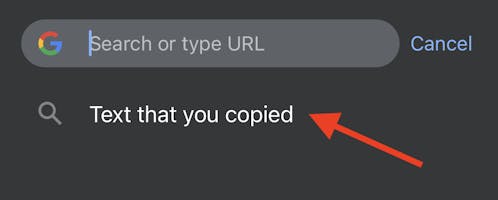
Tap allow paste on the popup to continue.
The text auto fills in the address bar and search results load on a new page.
Search with QR code
Open the Chrome app.
Tap the address bar at the top.
Tap Camera on your keyboard.
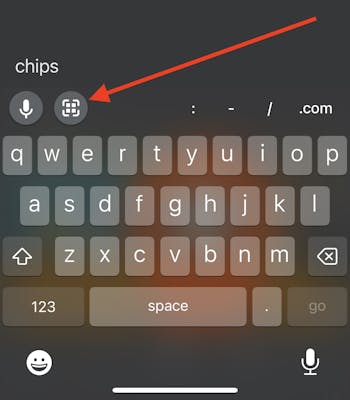
Position the QR code or barcode in the frame.
Search results load on a new page.
Voice search
Open the Chrome app.
Tap on the microphone in the address bar.
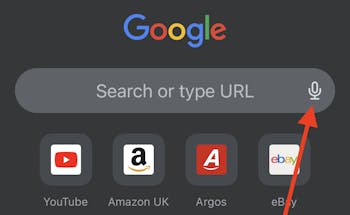
When prompted, tap OK to let Chrome access your microphone.
Say a word or phrase.
Search results load on a new page.
Image search
Open the Chrome app.
Visit a site.
Touch and hold an image.
Tap Search image with Google.
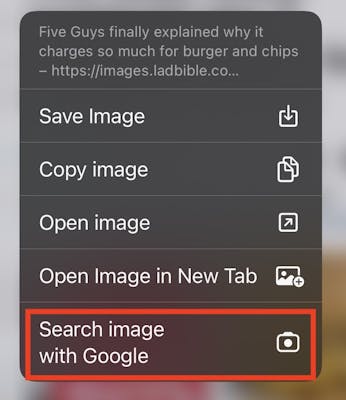
Search results load on a new page.
To change the focus area on the image, touch and drag the corner.
Scroll down to see the search results.
Copied image search
On your iPhone, copy an image to your clipboard.
Open the Chrome app.
Tap on the address bar at the top.
Tap Image that you copied below the address bar.

To grant access to Chrome, tap Allow Paste.
Search results load on a new page.
Tip: To do a quick search: Touch and hold the Chrome app > Tap Voice search or Incognito Search or New Search.
Homepage
When you launch the Chrome app on your iOS device, the shortcuts, bookmarks, reading list, recent tabs, history, and article suggestions in the discover section.
Tip: To show or hide the discover section: Tap settings next to Discover > Turn Off or Turn On.
View and delete shortcuts
As a new user, shortcuts for popular sites are shown on the homepage. Over time, the icons change to websites that you visit often.
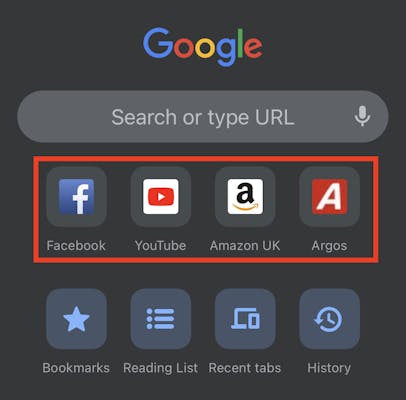
Visit a site
Open the Chrome app.
Tap an icon.
Delete a shortcut
Open the Chrome app.
Touch and hold an icon to get more options.
Tap Remove.
Save and edit bookmarks
Add a bookmark
Open the Chrome app.
Search for a keyword in the address bar.
Go to the site that you want to save.
At the bottom, tap more … .
Tap Add to Bookmarks.
View bookmarks
Open the Chrome app.
Tap more … .
Tap Bookmarks .
To see saved links, tap Mobile Bookmarks.
Edit a bookmark
Open the Chrome app.
Tap more … .
Tap Bookmarks .
Touch and hold a bookmark.
Tap Edit.
You can change the name, folder and URL.
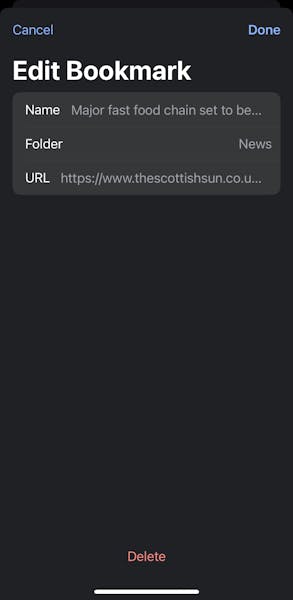
Tap Done.
Delete a bookmark
Open the Chrome app.
Tap more … .
Tap Bookmarks.
Swipe left and tap Delete.
Tip: To delete two or more bookmarks, tap Edit > select bookmarks > Delete.
Organize bookmarks
Open the Chrome app.
Tap more … .
Tap Bookmarks.
Tap Mobile Bookmarks to see saved links.
At the bottom-right corner, tap Edit.
Touch and hold the right corner of a bookmark.
Move the bookmark up or down.
Create a folder
Open the Chrome app.
Tap more … .
Tap Bookmarks .
Tap Mobile Bookmarks.
At the bottom-left corner, tap New Folder.
Enter a name.
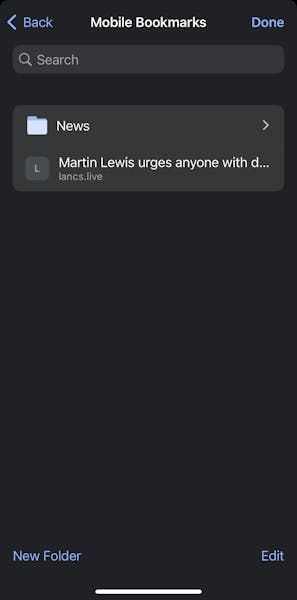
Move a bookmark into another folder
Open the Chrome app.
Tap more … .
Tap Bookmarks .
To see the saved links, tap Mobile Bookmarks.
Touch and hold a bookmark.
Tap Edit.
Tap Folder.
Choose a folder to save the bookmark.
Tap Done.
Move two or more bookmarks into another folder
Open the Chrome app.
Tap more … .
Tap Bookmarks.
Tap Mobile Bookmarks.
At the bottom-right corner, tap Edit.
Select bookmarks.
At the bottom, tap more … .
Tap Move.
Tap on a folder to move bookmarks into it.
Tip: To import saved bookmarks from another device to your iPhone, choose an account that you want to use > Continue as + your name > Yes, I’m in.
Manage browsing data
View history
Open the Chrome app.
Tap History.
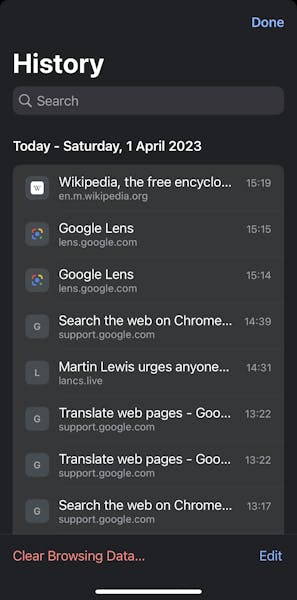
Delete some history
Open the Chrome app.
Tap History.
Tap Edit.
Select all the links that you want to delete.
On the bottom left corner, tap Delete.
Tick items that you want to delete.
Tap Clear Browsing Data.
Tap Clear Browsing Data on the popup.
Tap Done.
Delete all browsing data
Open the Chrome app.
Tap History.
Tap Clear Browsing Data.
Tap Time range and choose one of the options.

Tap < Back.
Tick items that you want to delete.
Tap Clear Browsing Data.
Tap Clear Browsing Data on the popup to confirm.
Tap Done.
Hide browsing history
Open the Chrome app.
Tap more … on the bottom right corner of the page.
To browse in private, tap New incognito tab.
Go to any link that you want.
Scroll down and tap Accept all or Reject all cookies.
Read later and offline
Reading list is a feature that lets you read content on saved pages even when you are offline.
Save a new page
Open the Chrome app.
Search for a keyword in the address bar.
Visit a site.
Tap more … .
Tap Add to reading list.
View saved pages
Open the Chrome app.
Tap Reading List.
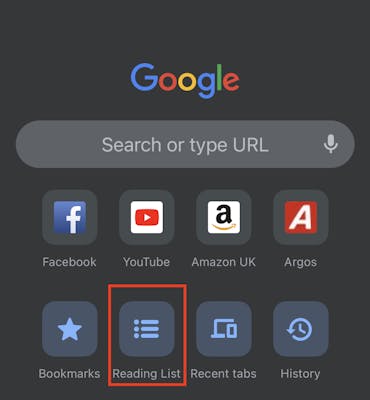
Tip: When you visit a saved page, the link moves to Pages That You’ve Read.
Delete one page
Open the Chrome app.
Tap Reading List.
Swipe left and tap Delete.
Delete two or more pages
Open the Chrome app.
Tap Reading List.
Tap Edit and choose the pages to remove.
Tap Delete.
Tip: You can also touch and hold the page to get more options like open in a new tab, share, delete and so on.
Mark a page as unread
Open the Chrome app.
Tap Reading List.
Touch and hold the page.
Tap Mark as unread.
Reopen recently closed tab
Open the Chrome app.
Tap Recent tabs.
Tap a link to reopen in a new tab.
Navigation bar
The navigation bar is located at the bottom of the homepage. It contains 5 buttons that looks like this:

Back to go to the previous page.
Forward to go to the recently visited page.
Add to open a new tab.
Counter that shows the number of tabs that are currently open.
More … to open more options.
Tab management
Reorganize tabs
Open the Chrome app.
To open the tabs page, tap counter on the navigation bar.
Touch and hold a tab.
Swipe left or right to move the tab to another position.
Close one tab
Open the Chrome app.
Tap counter on the navigation bar.
Touch and hold a tab
Tap Close tab.
Close two or more tabs
Open the Chrome app.
Tap counter on the navigation bar.
On the bottom left corner, tap Edit.
Tap Select tabs.
Tap on 2 or more tabs to select them.
Tap Close tabs.
Tap Close 2 tabs.
Tap Done.
Manage passwords
For easy login on websites, you can save passwords in the password manager.
Add a password
Open the Chrome app.
Tap more … on the bottom-right corner of the page.
Tap Password Manager.
On the bottom right corner, tap Add.
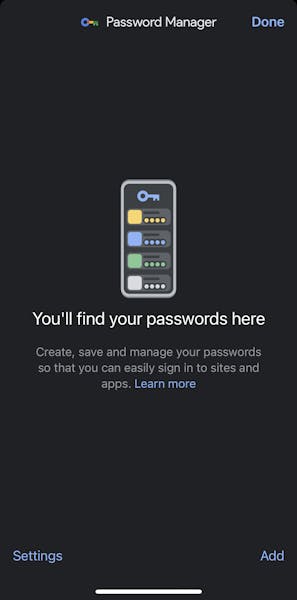
Enter details in Site, Username and Password.

Tap Save.
Autosave password
Open the Chrome app
Tap more … on the bottom-right corner of the page.
Tap Password Manager.
Tap Settings.
Turn on Offer to save password.

Tap Done.
Tip: If you are signed in to Chrome, you can check for unsafe passwords. Open the Chrome app > more … > Password Manager > Check now.
Translate text
Open the Chrome app.
Visit a site.
Tap more … on the bottom right corner.
Scroll down and tap Translate.
Tap Show Original to show untranslated text.
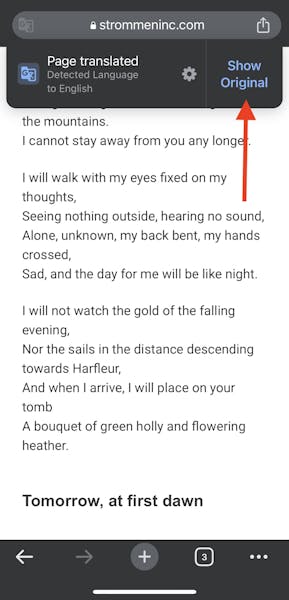
Automatic translation
When you visit a site, the text automatically show in your preferred language. Set language to always translate
Open the Chrome app.
Tap more … on the bottom right corner.
Tap Settings.
Scroll down and tap Languages.
Tap Add languages… .
Search for a language.
Tap on the language.
Tap Offer to translate.
Tap Done.
Tip: To set your preferred language, go to Settings and check that your preferred language is set to Never translate.
Find phrase or word
Open the Chrome app.
Visit a site.
Tap more … on the bottom right corner.
Scroll down and tap Find in page.
Enter a word or phrase in the address bar. A counter shows up beside the word.
Tap up or down to show the next position for the word.
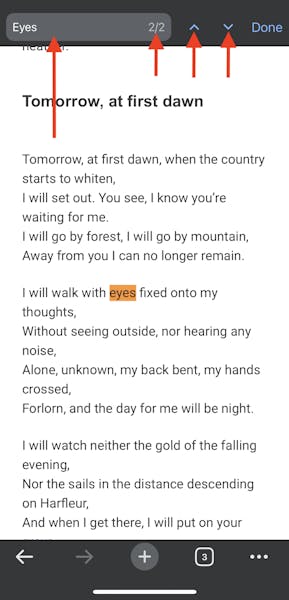
Accessibility
You can adjust the font size on a site. You can also enable speak back so that Google assistant reads search results when you do voice search. Change font size
Open the Chrome app.
Visit a site.
Tap more … on the bottom right corner.
Scroll down and tap Zoom text.
Tap + to increase font size.
Tap - to reduce font size.
Enable speak back
Open the Chrome app.
Tap more … on the bottom right corner.
Tap Settings.
Scroll down and tap Voice Search.
Choose a default language.
Ensure Speak Answers Back is on.
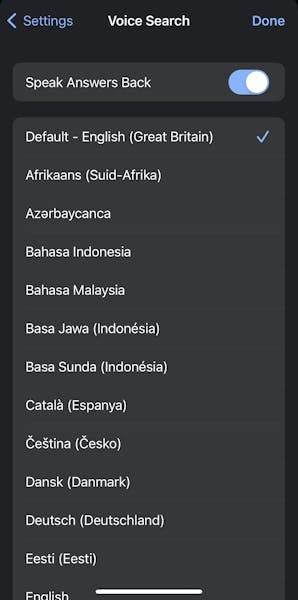
Tip: When you do a voice search, Google assistant reads the answer back to you. However, Speak Answers Back is not available for all languages.
Download files
Download an image
Open the Chrome app.
Visit a site.
Touch and hold an image.
Tap Save Image.
To let Chrome save photos, tap OK.
Download a site as PDF
Open the Chrome app.
Visit a site.
Tap share on the top right corner.
Scroll down and tap **Edit actions … **.
To add to Favorites, tap add next to Print.
Tap Done.
Tap Print.
Tap share on the top right corner.
Scroll down and tap Save to Files.
Tap Save.
Save time with autofill
You can save your info on Chrome to fill forms faster. Save card details
Open the Chrome app.
Tap more … on the bottom-right corner of the page.
Tap Settings.
Tap Payment Methods.
On the bottom left corner, tap Add.
Enter card details.
Tap Add.
Turn on Save and fill payment methods to save other card details that you enter on a site.
Tip: It is best to use virtual or prepaid cards for online payments.